Cara Mengganti Logon Screen Windows 10. Bagi anda pengguna Operasi Sistem Windows 10 dari Microsoft, tentu anda akan merasa cepat bosan jika terus menerus melihat Logon Screen Windows 10 berwarna biru kehitaman yang terkesan kurang menarik dan membosankan itu. Syalom semuanya, sesuai dengan judul artikel diatas pada kesempatan kali ini NALHACKER akan share mengenai Cara Mengganti Logon Screen Windows 10.
Bahkan lebih parahnya lagi, anda harus menerima kenyataan bahwa tak ada pengaturan yang disediakan oleh Windows yang dapat anda gunakan untuk merubah Logon Screen tersebut. Oleh karena itu, pada kesempatan kali ini NALHACKER akan mengajari anda Cara Mengganti Logon Screen Windows 10. Silahkan ikuti baik-baik petunjuk berikut ini.
Bahkan lebih parahnya lagi, anda harus menerima kenyataan bahwa tak ada pengaturan yang disediakan oleh Windows yang dapat anda gunakan untuk merubah Logon Screen tersebut. Oleh karena itu, pada kesempatan kali ini NALHACKER akan mengajari anda Cara Mengganti Logon Screen Windows 10. Silahkan ikuti baik-baik petunjuk berikut ini.
Cara Mengganti Logon Screen Windows 10
Untuk Mengganti Logon Screen Windows 10, ada dua cara yang dapat anda lakukan. Pertama, yaitu dengan menggunakan warna saja dan yang kedua adalah dengan menggunakan gambar/foto anda. Untuk melakukannya, silahkan ikuti langkah-langkah berikut ini.
A. Cara Mengganti Logon Screen Windows 10 Dengan Warna
Untuk Mengganti Logon Screen Windows 10 dengan menggunakan warna Background saja, anda dapat melakukannya dengan cara mendisable Background Image melalui Registry Editor dengan cara berikut ini.
2. Pada jendela Registry Editor silahkan masuk ke subkey berikut
HKEY_LOCAL_MACHINE\Software\Policies\Microsoft\Windows\System
3. Kemudian klik kanan pada subkey tersebut pilih New > DWORD Value kemudian beri nama DisableLogonBackgroundImage dan isikan nilainya dengan 1 kemudian klik OK. Untuk warna, silahkan ganti warna tema anda maka Windows akan menyesuaikan secara otomatis dengan warna yang anda gunakan sebagai tema.
B. Cara Mengganti Logon Screen Windows 10 Dengan Gambar
Untuk Mengganti Logon Screen Windows 10 dengan menggunakan gambar, silahkan anda ikuti langkah-langkah berikut ini :
2. Install Aplikasi Windows 10 Logon Background Changer 1.2.0.0
3. Jalankan Windows 10 Logon Background Changer 1.2.0.0
4.Pada menu Edit Background klik tombol Browse dan pilihlah gambar yang anda inginkan sebagai background. Kemudian klik Apply Changes.
5. Hasilnya akan seperti pada gambar berikut ini :
Nah, itulah Cara Mengganti Logon Screen Windows 10 yang NALHACKER dapat bagikan kepada anda kali ini. Semoga artikel NALHACKER kali ini mengenai Cara Mengganti Logon Screen Windows 10 diatas tersebut dapat bermanfaat bagi anda.
1. Download Windows 10 Logon Background Changer 1.2.0.0 melalui link download berikut ini.
| Software Name | Type | Server Download |
|---|---|---|
| Windows 10 Logon Background Changer 1.2.0.0 | Setup | TUSFILES | SOLIDFILES |
2. Install Aplikasi Windows 10 Logon Background Changer 1.2.0.0
3. Jalankan Windows 10 Logon Background Changer 1.2.0.0
4.Pada menu Edit Background klik tombol Browse dan pilihlah gambar yang anda inginkan sebagai background. Kemudian klik Apply Changes.
5. Hasilnya akan seperti pada gambar berikut ini :
Sebelum
Sesudah
Nah, itulah Cara Mengganti Logon Screen Windows 10 yang NALHACKER dapat bagikan kepada anda kali ini. Semoga artikel NALHACKER kali ini mengenai Cara Mengganti Logon Screen Windows 10 diatas tersebut dapat bermanfaat bagi anda.
Jika Anda menyukai Artikel di blog ini, Silahkan
KLIK DISINI atau dengan memasukan alamat email pada kolom dibawah dan tekan tombol Subscribe untuk mendapatkan pemberitahuan melalui email setiap kali ada artikel terbaru yang diterbitkan di NALHACKER Portal.







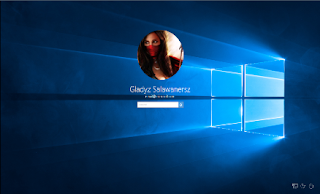
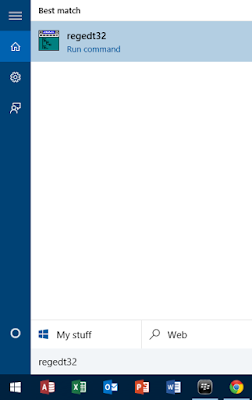
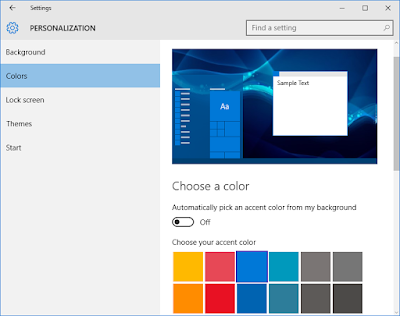










Apa Komentar Anda ?
5 Komentar untuk "Cara Mengganti Logon Screen Windows 10"
Thx ya detail banget tlisanx...
Gan, sukses selalu artikelnya...
Thanks U....
Anonymous, terima kasih ya...
Feri Pratama, sama-sama gan...
Ketentuan Berkomentar
1. Berkomentarlah dengan sopan serta tidak melanggar unsur SARA
2. Mohon tidak berkomentar diluar topik atau Out Of Topic (OOT)
3. Untuk komentar diluar topik yang ada (OOT) silahkan dialamatkan via email ke :
nalhackerportal@gmail.com atau melalui facebook NALHACKER Portal